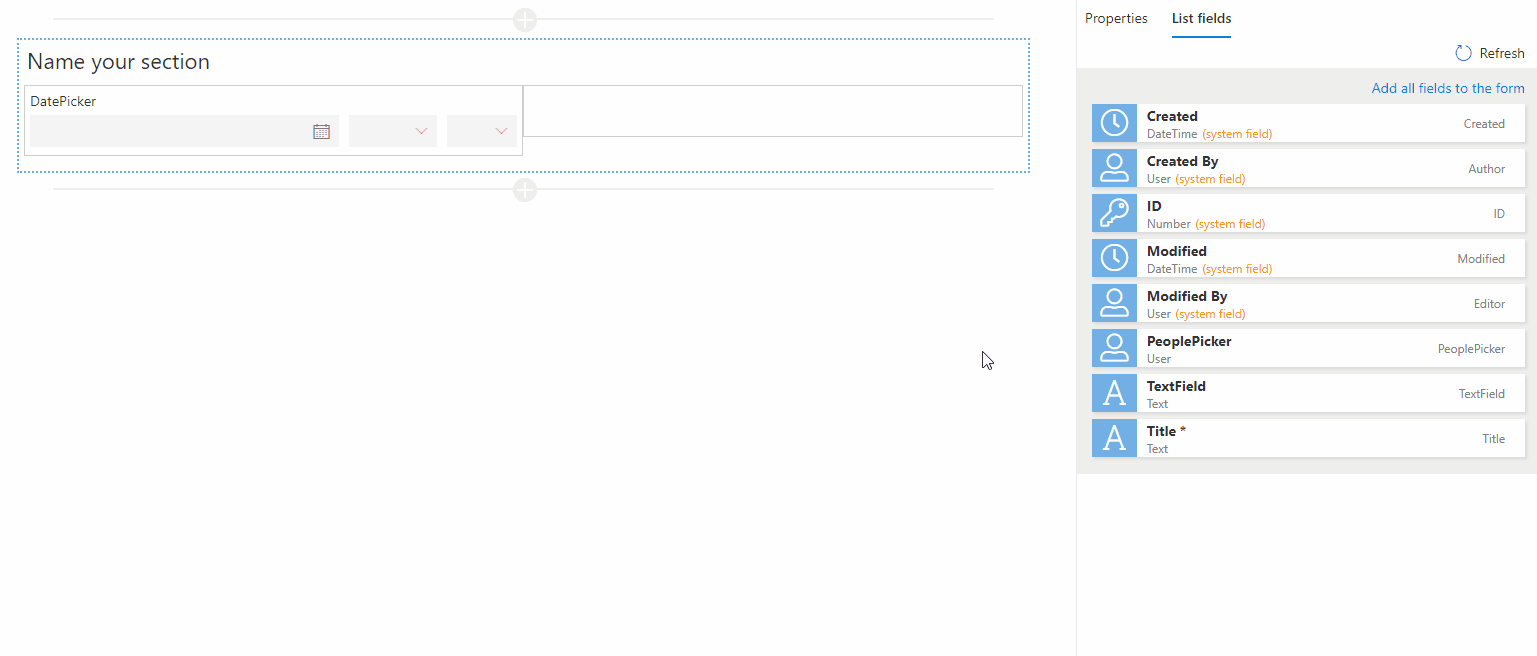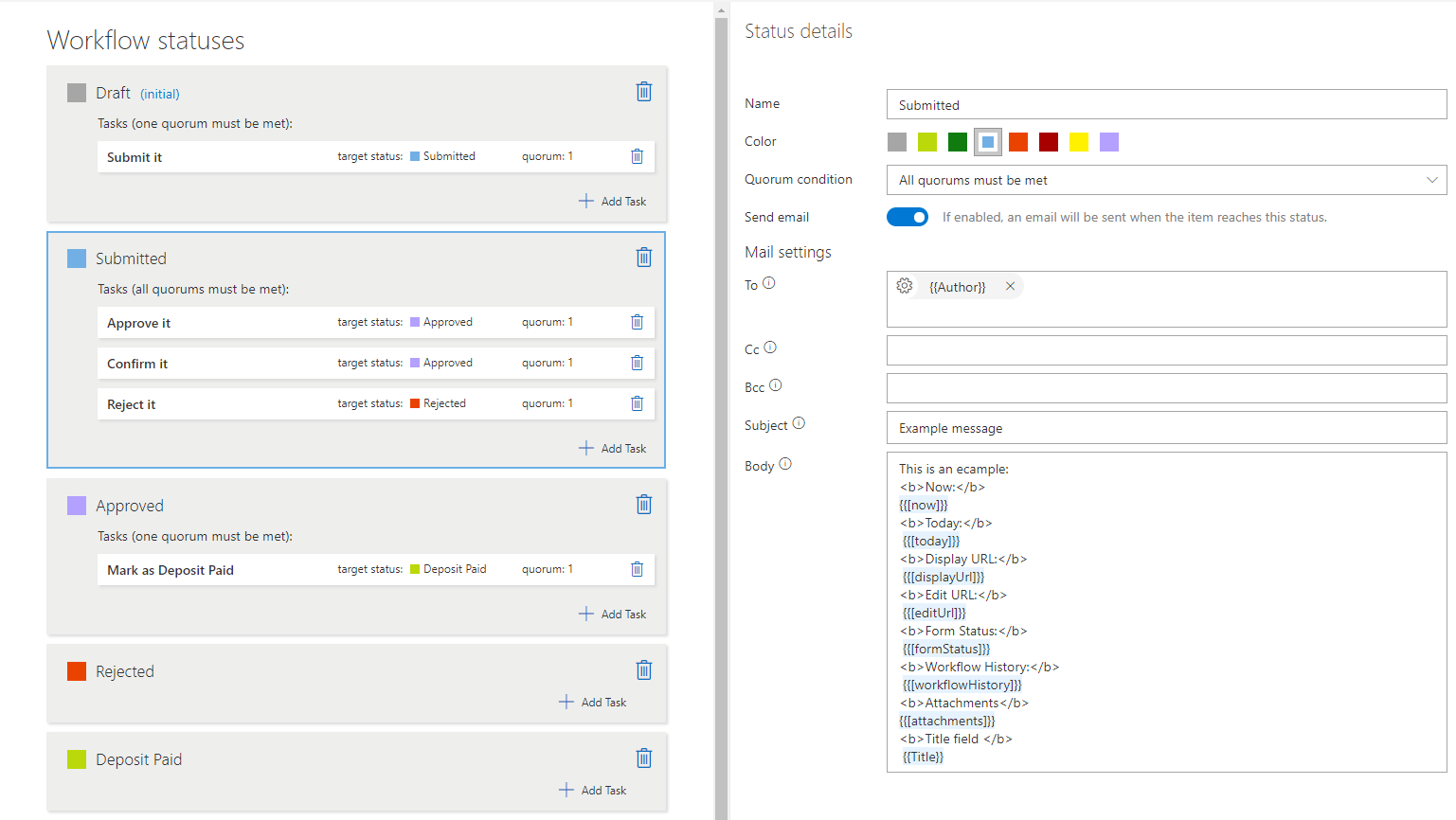Search for answers or browse about Sintel Forms.
Workflow: Email
How emails are sent
Within Sintel Forms emails can be sent in 2 ways:
- When a form changes from one status to another
- When an action is assigned (actions can be assigned to specific people/groups)
From address
- Most emails sent by Sintel Forms come from Site Name <no-reply@sharepointonline.com>
- Emails sent to External users or Distribution Lists come from notifications@sintelforms.com
Changing default behaviour
- If you wish to have emails that are sent to Distribution Lists come from Site Name <no-reply@sharepointonline.com>, simply add the relevant DLs into a mail-enabled security group and configure the workflow emails to send to the mail-enabled security group.
- If you wish to change the emails that normally come from notifications@sintelforms.com to come from another email address of your choice, see Configurable from email address.
Supported Recipients
When sending emails we support the following recipients:
-
- A Microsoft 365 user (one or more people)
- SharePoint groups (once group membership is visible)
- Mail-enabled security groups (once outside senders is enabled)
- Shared mailboxes that are not disabled (we recommend adding to a SharePoint group and emailing the group, see more about disabled mailboxes and how to work around this)
- A “Person or Group” field from within the form
- A “Single line of text” field from within the form (you can send an email to multiple people by separating the emails by a semicolon “;”)
- An external user assigned to the form
- Any email address (internal & external)
- Distribution lists (once outside senders is enabled) *
1. Recipients
You can configure to whom you wish to send emails by filling in the appropriate fields just like any other email program:
- To – is for people that the message directly affects.
- Cc – is for people you want to know about the message. The other recipients see those addresses.
- Bcc – is for people you want to know about the message, however, other people don’t see their addresses.
For each of these fields, you can simply start typing and people or SharePoint groups that match what you have typed in will be suggested to you. As we mentioned it’s also possible to use “Person or Group” columns or a “Single line of text” columns from within the form by typing “{” and when you do this any of these types of columns from within the form will be displayed to you. It’s worth noting that if you attempt to use “Single line of text” columns to send email to multiple users you need to ensure the email addresses stored in the column are separated by “;” i.e. joe.bloggs@company.com;mary.bloggs@company.com
2. Content
The Subject and Body fields also provide cool functionality allowing you to embed any of the data within the form by simply typing “@” and selecting the fields you wish to embed. The selected placeholders will be replaced with the actual values when the emails is sent. To facilitate recipients in easily identifying the email source, we advise incorporating the app’s title within square brackets in the subject line when composing emails using the Sintel Forms Designer. For instance, [Expenses App].
In addition to the form fields, we have provided some additional placeholders that can be added to the subject/body:
- now – date and hour of the email sent;
- today – date of the email sent;
- displayUrl – link to the form which displays the form in view mode;
- pdfUrl – a link that opens the form and automatically generates PDF (you can append “&forcePdf=1” to the URL to generate a pdf)
- editUrl – link to the form which displays the form in edit mode;
- formStatus – the status of the form at the moment when mail was sent;
- workflowHistory – workflow history contains statuses, actions, dates and time of changed and persons who made the change;
- attachments – list of links to the attachments (if any) that were added to the form.
Example