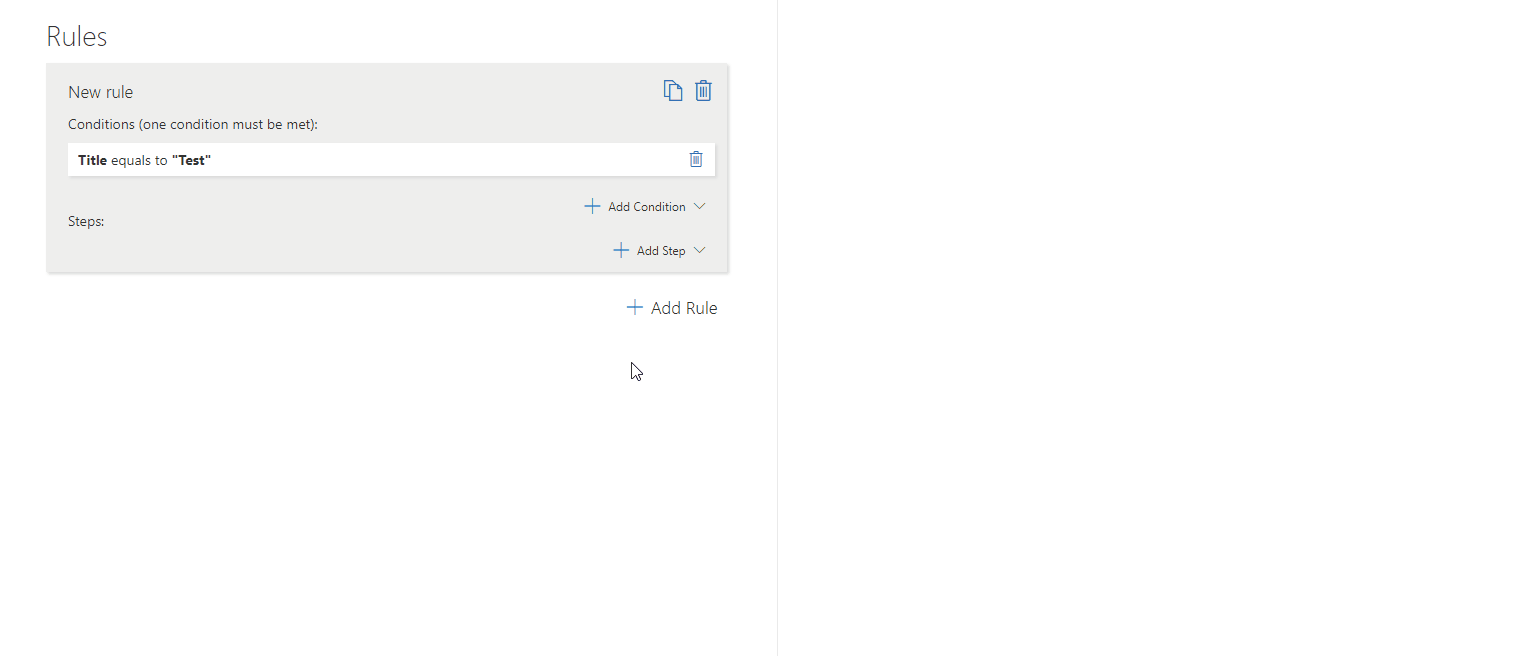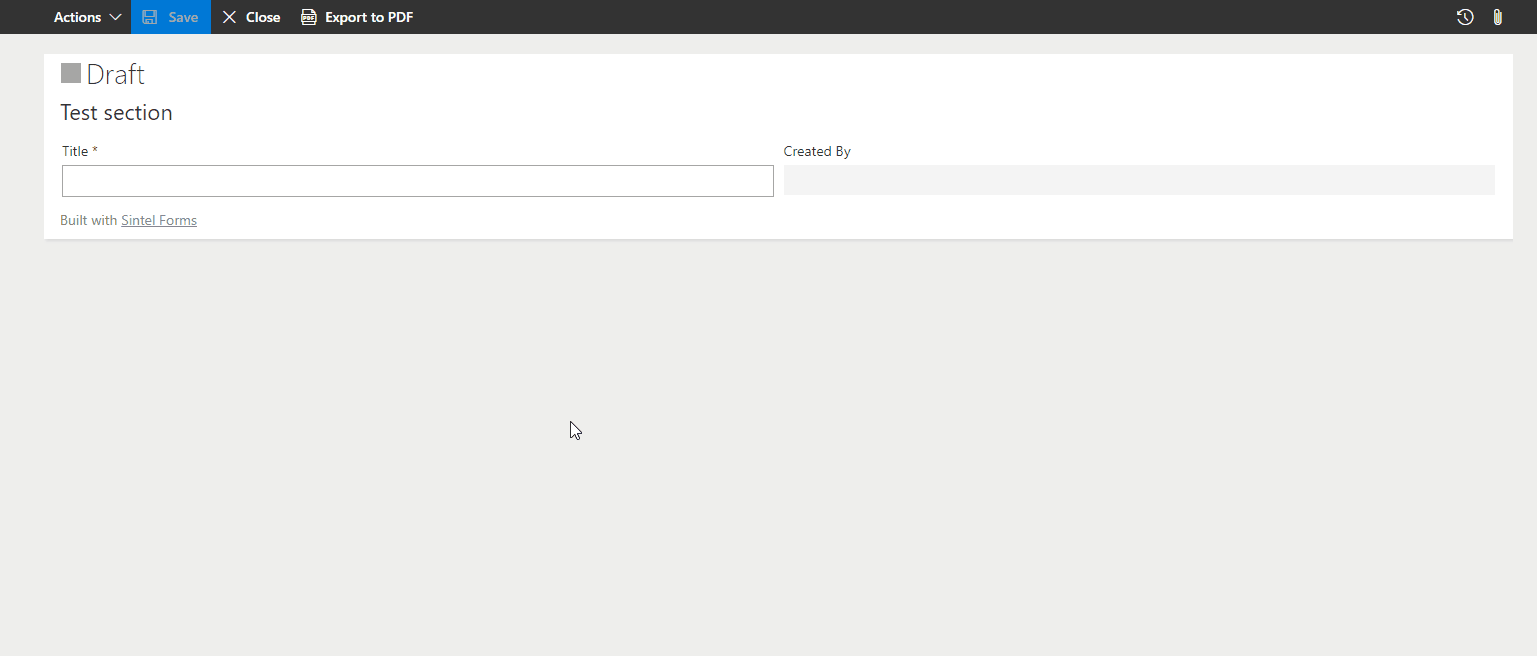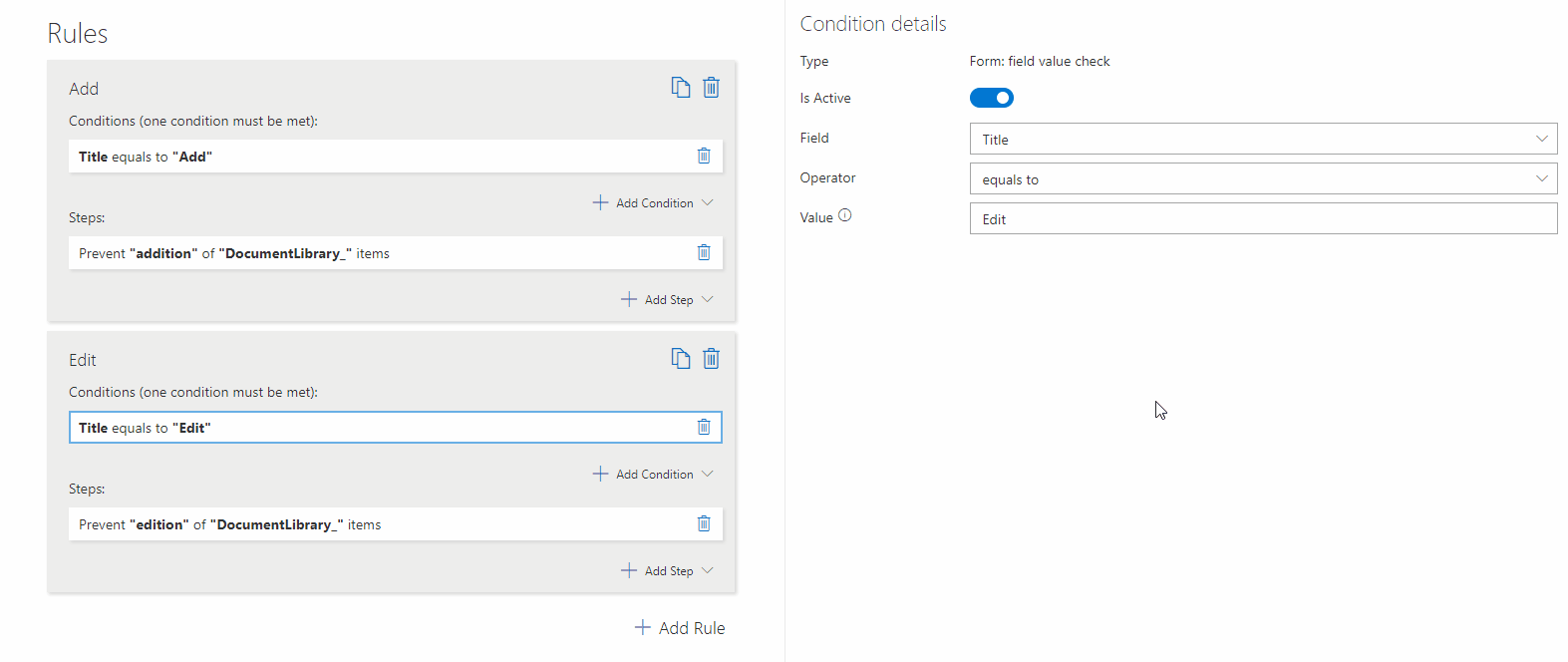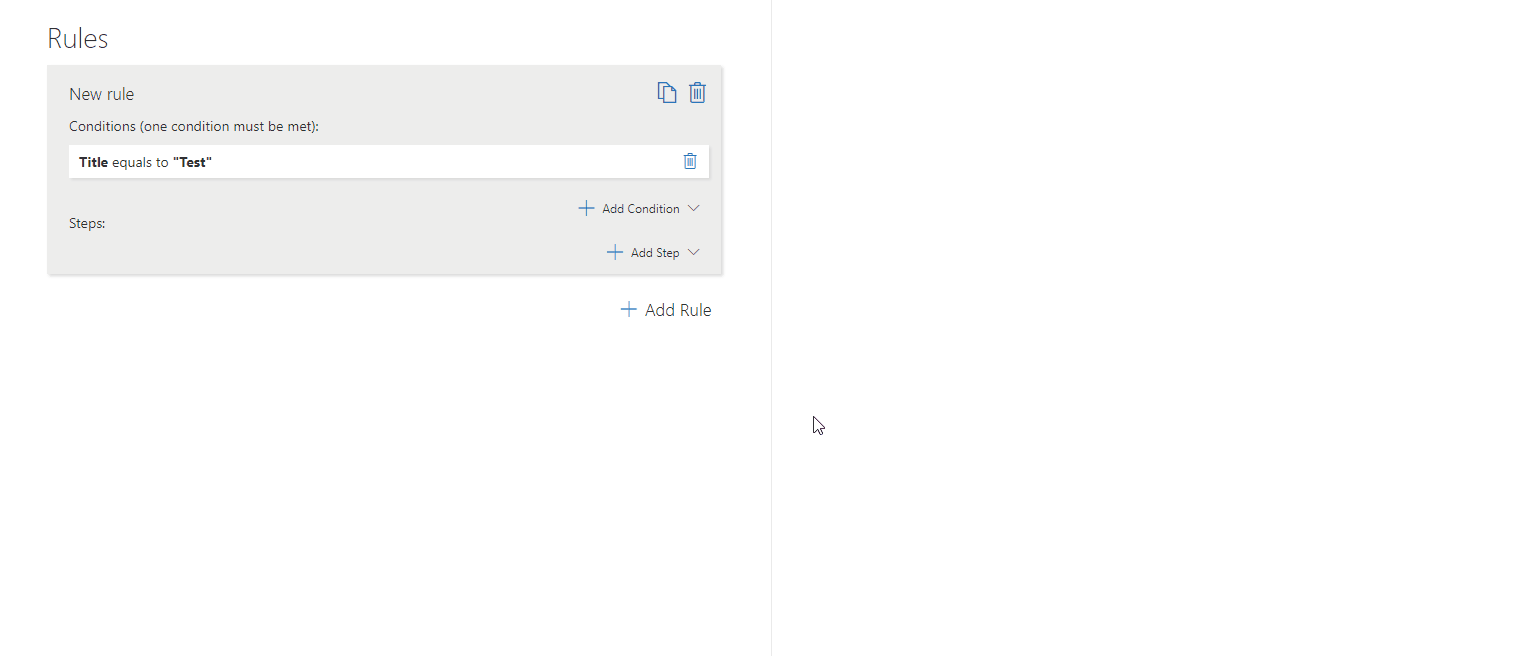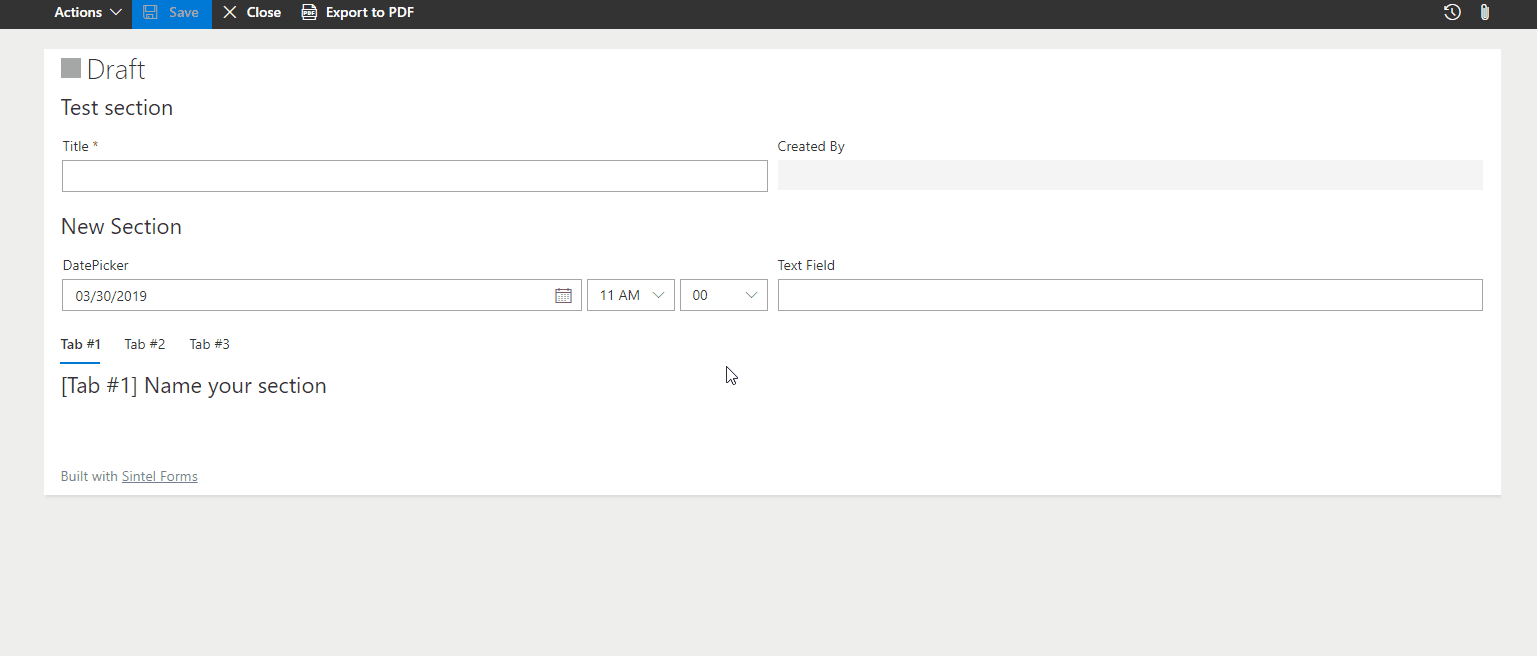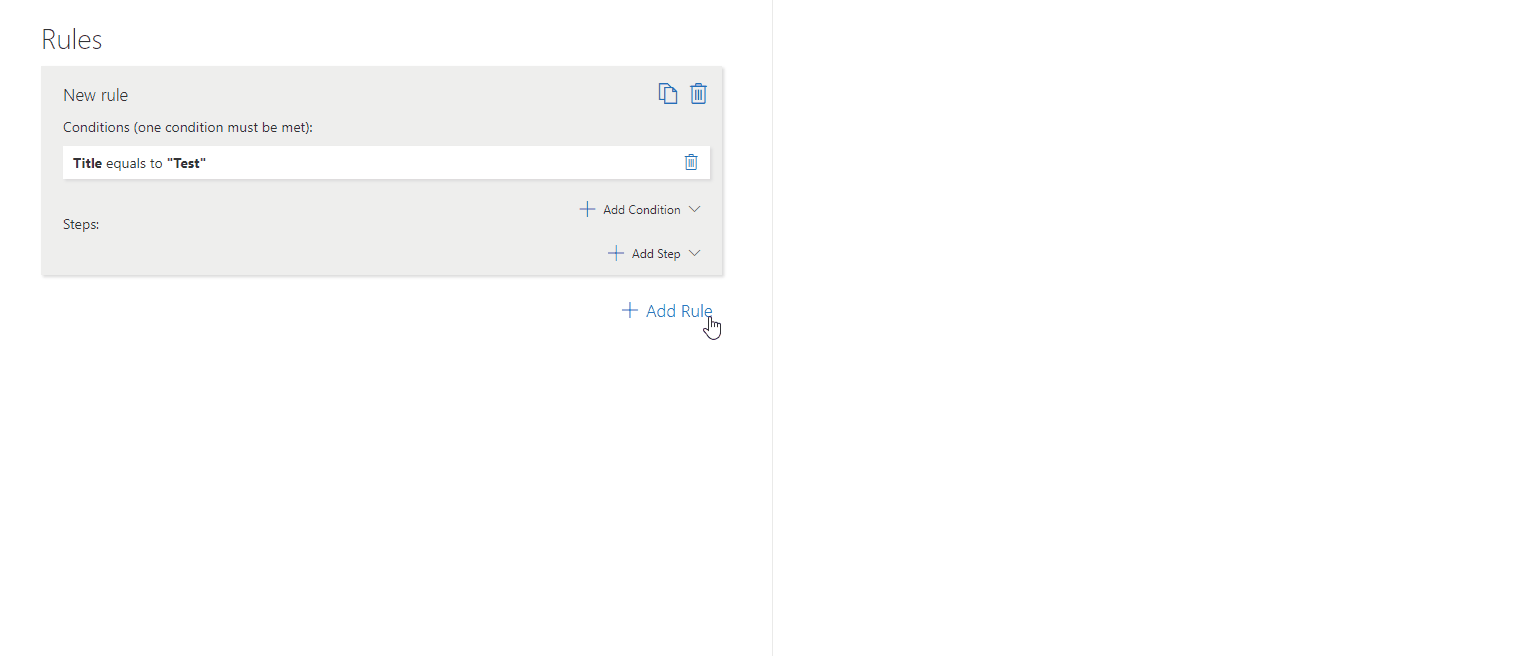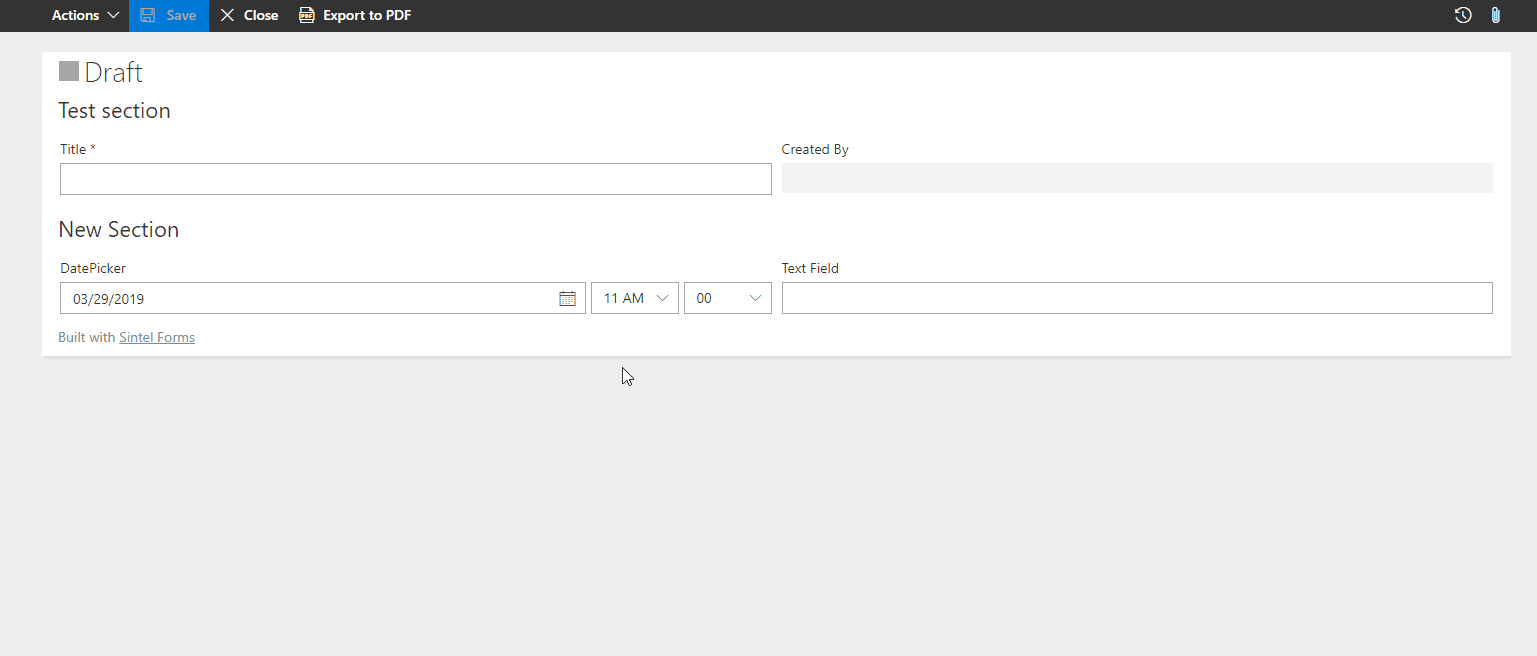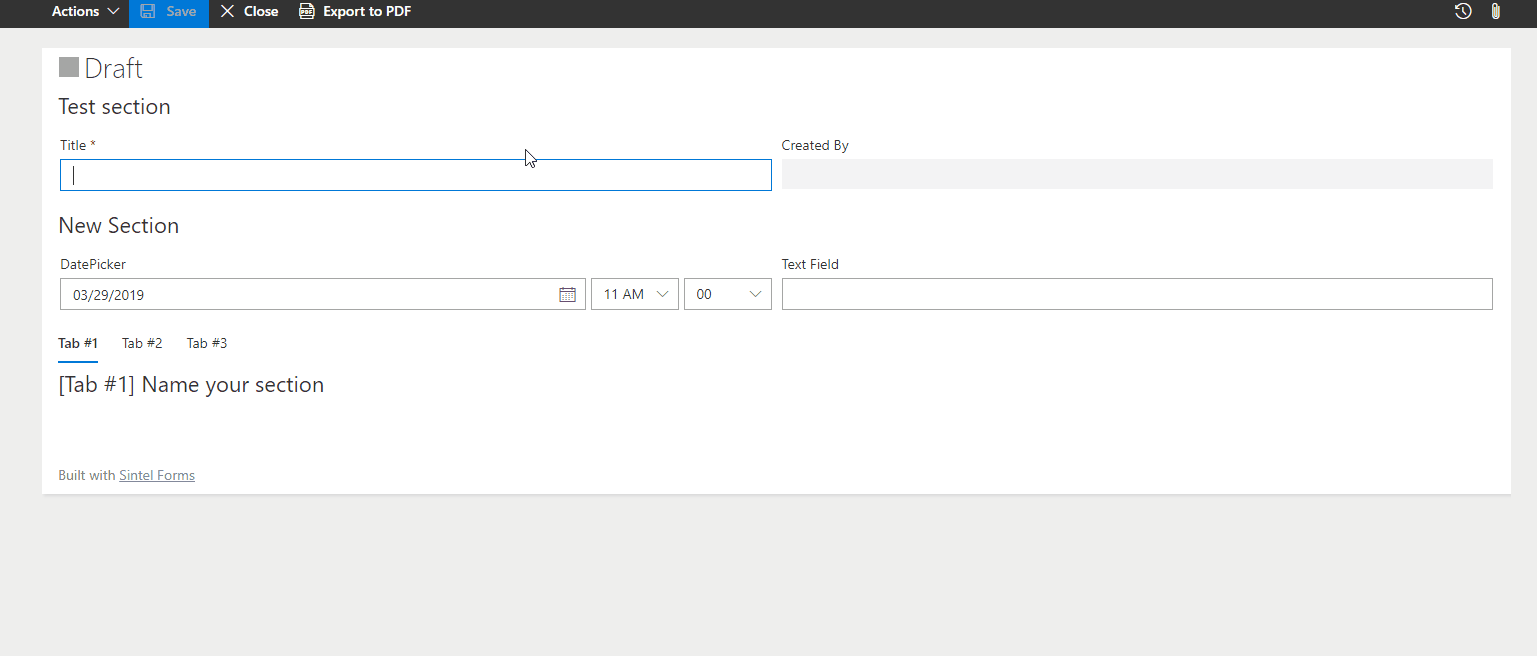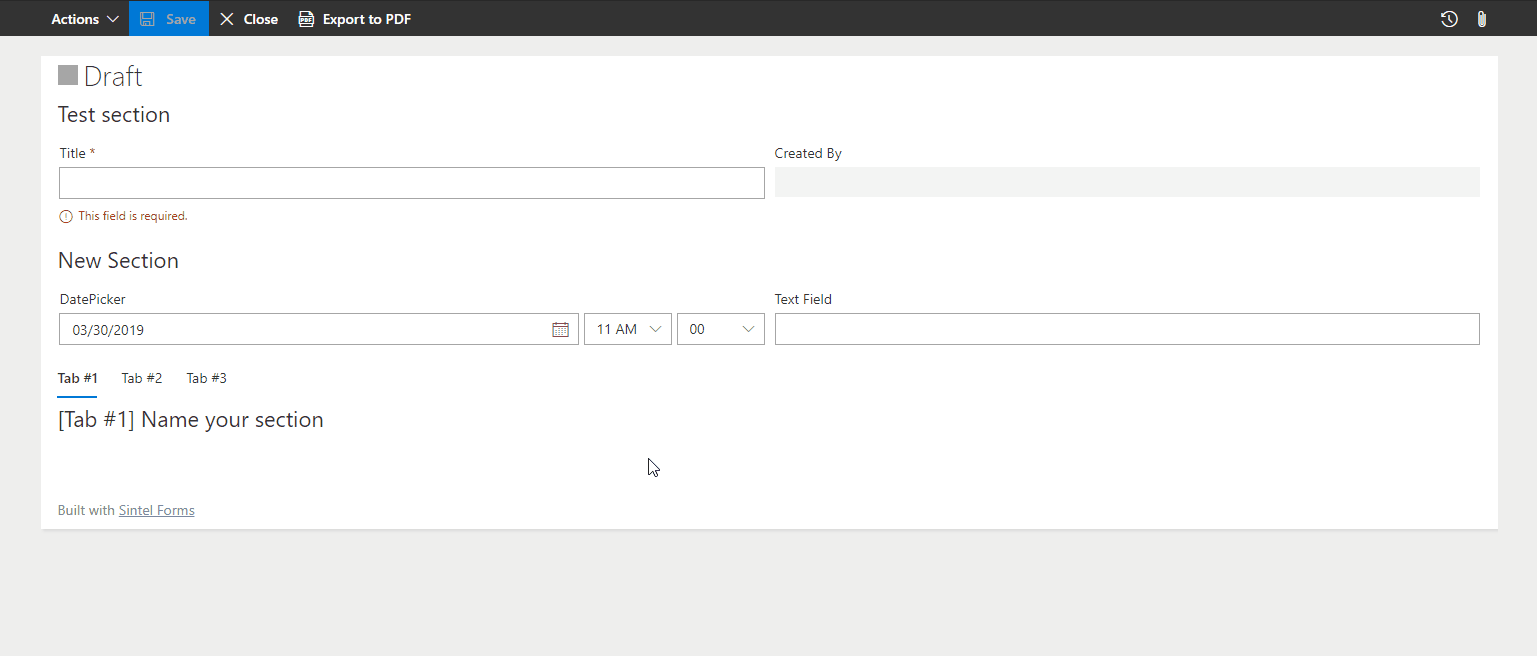Search for answers or browse about Sintel Forms.
Logic: Steps
Steps are the actions which will be taken if a particular condition is met.
In Sintel Forms, there are several steps available that can be used to perform actions such as making a form read-only or modifying the visibility of a section, tab or even a field. In addition, you can use the “Execute custom js function” step to create more complex steps. Let’s take a look at some of the available steps:
-
Form – disable the “save” button
This step does not need anything to be set up to work and once added it will disable the “Save” button on a form.
The step is deprecated and will be removed soon. Please consider to use “Form: make read-only and/or hide workflow tasks and/or disable save button” step instead.Example
-
Disable features
With this step, you can make form read-only, hide workflow tasks, disable the save button or disable PDF export. You can use a combination of one or more options as required.
Example
-
Form – prevent related list items actions
With this step, you can prevent users from editing sublists (Linked List, Document Library Linked Lists, Picture Library Linked List). Like the previous action, you can use a combination of one or more options as required.
The edition and deletion can be prevented only for existing items, those actions do not apply to newly added items.Example
-
Section – change the state
To set this step you need to define:
Section – The particular section whose state you want to set.
State – The state you want to set the section to (you can choose from one of 3 possible states-optional, mandatory, read-only).
Example
-
Section – change the title
To set this step you need to define:
Section – The particular section whose title you want to change.
Title – The title you want to set on the section.
Example
-
Section – change visibility
To set this step you need to define:
Section – The particular section whose visibility you want to change.
Visibility – The visibility state you want to apply to the chosen section.
Example
-
Section – expand / collapse
To set this step you need to define:
Section – The particular section which you want to expand/collapse. You can select only sections that have Collapsible property enabled.

State – Describes which state the section should go to – expand or collapse.
Example


-
Section – set the html content
To set this step you need to define:
Section – The particular section in which you want to insert HTML content.
Html content – The actual content to be inserted
Example
-
Field – change the state
To set this step you need to define:
Field – The specific field whose state you wish to set.
State – The state you wish to set the field to (one of four possible states-inherit from section, optional, mandatory, read-only).
Example
-
Field – change the label
To set this step you need to define:
Field – The field whose title you wish to change.
Title – The title you wish to set on the field
Example
-
Field – change the visibility
To set this step you need to define:
Field – The field whose visibility you wish to change.
Visibility – The visibility state you want to apply to the chosen field.
Example
-
Field – change the typography
To set this step you need to define:
Field – The field whose typography you wish to change.
Font Size – The font size that you want to apply to the chosen field and/or
Font Color – The font color you want to apply to the chosen field and/or
Background Color – The background color you want to apply to the chosen field.
Example
-
Field – set custom error
Custom errors are errors which you can define within the logic. Errors prevent the form from being saved.
To set this step you need to define:
Field – The field which error you want to set up i.e. what are the conditions for the error?
Error message – The error message you want to apply to the chosen field.
Example
-
Tab – change the visibility
To set this step you need to define:
Tab – The tab whose visibility you wish to change.
Visibility – The visibility state you want to apply to the chosen tab.
Example
-
Workflow – hide/disable an Action
To set this step you need to define:
Workflow Action – The action you wish to hide or disable.
Effect – Whether to hide or disable the action.
Example
Steps can be either disabled or deleted if they are no longer needed and you can change their order using drag and drop.
For more advanced JavaScript steps visit this article.