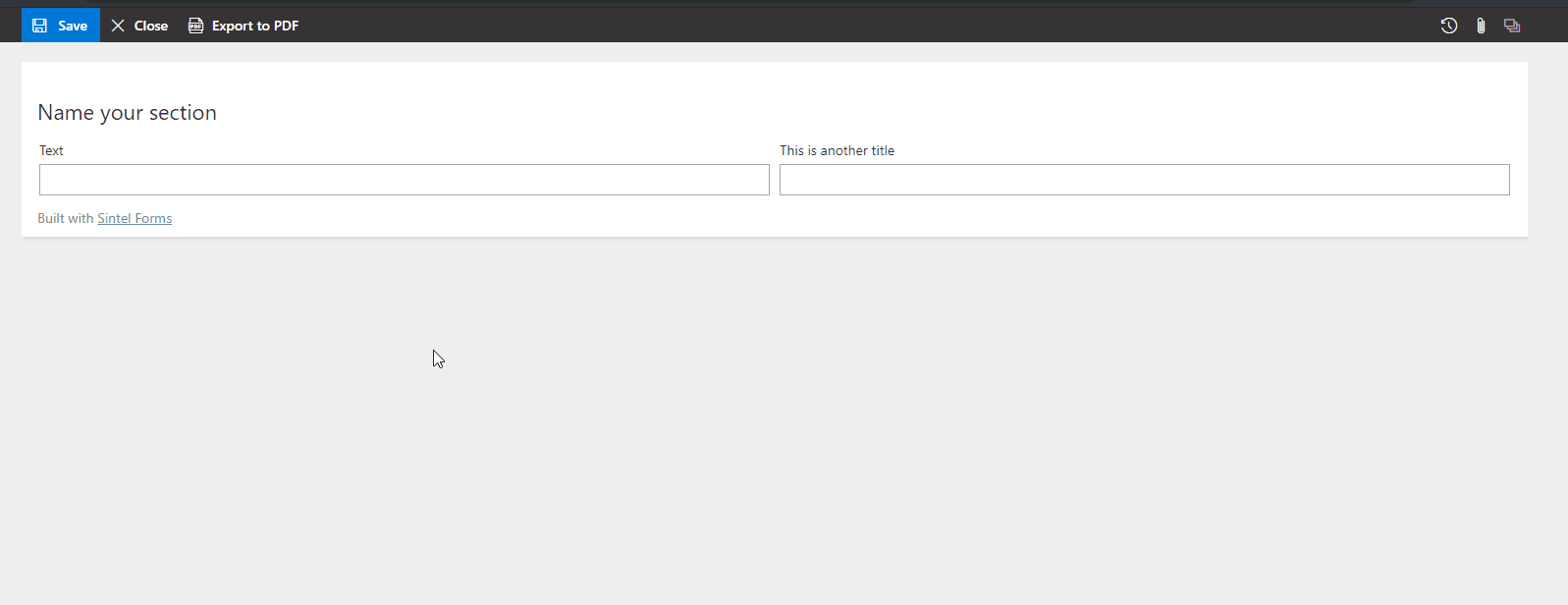Search for answers or browse about Sintel Forms.
Logic: Rules
Rules define how a form behaves dynamically. They are triggered by conditions and, once activated, execute one or more steps.
For example:
- If a field is left empty → Then display an error message.
- If a user selects “Manager Approval Required” → Then make the “Approval Comments” section mandatory.
Rules allow you to automate form behaviour, ensuring fields, sections, and actions respond appropriately to user input.
📌 Before You Start: To use rules, ensure the Logic feature is enabled in Settings.
🟠 1 – Creating & Managing Rules
To create a rule:
1️⃣ Open the Logic screen in Sintel Forms Designer.
2️⃣ Click “Add Rule”.
3️⃣ Configure the rule by setting the following properties:
- Name – A descriptive name for the rule.
- Is Active – Controls whether the rule is currently enabled (active by default).
- Condition Check Method – Defines whether all conditions or just one condition must be met before the rule triggers.
- Run Once – Controls whether the rule runs only once or continuously updates as users interact with the form.
📌 Tip: Rules can be copied, deleted, or reordered using drag-and-drop. To improve readability, rules are collapsed by default, which is helpful for complex forms.
🟠 2 – Understanding the “Run Once” Flag
The Run Once setting changes how a rule behaves:
- Disabled (Default): The rule runs every time a condition is met.
- Enabled: The rule runs only once when the form loads, but it changes the default state of a field, section, or element.
Example
Changing a Field Label
Let’s say we have a form with two fields: “Text” and “Text2”.🔹 If “Text” is empty, change the label of “Text2” to: “This is another title”.
Without “Run Once” Enabled:
The label changes dynamically when “Text” is empty, and resets if the user modifies the form.
With “Run Once” Enabled:
The label changes only once, and remains that way even if “Text” is later updated.
🟠 3 – Rules Must Have Steps – Conditions Are Optional
For a rule to work, it must always include at least one step—this defines what action will be performed when the rule is triggered.
A rule can also include conditions, which determine when the rule should run, but conditions are optional.
📖 Example Scenarios:
✔ Rule with a condition: If “Approval Required” is ticked → Show “Approval Notes” field.
✔ Rule without a condition: Make the “Submit” button disabled by default.
📌 A rule must have at least one step, but conditions are optional depending on whether the rule should run in specific situations or always.
🔗 Next Steps
Now that you understand Rules, explore:
📖 Logic Conditions – How to trigger rules.
📖 Logic Steps – Actions performed when a rule runs.
By combining conditions, rules, and steps, you can create smart, interactive forms that guide users and automate workflows.