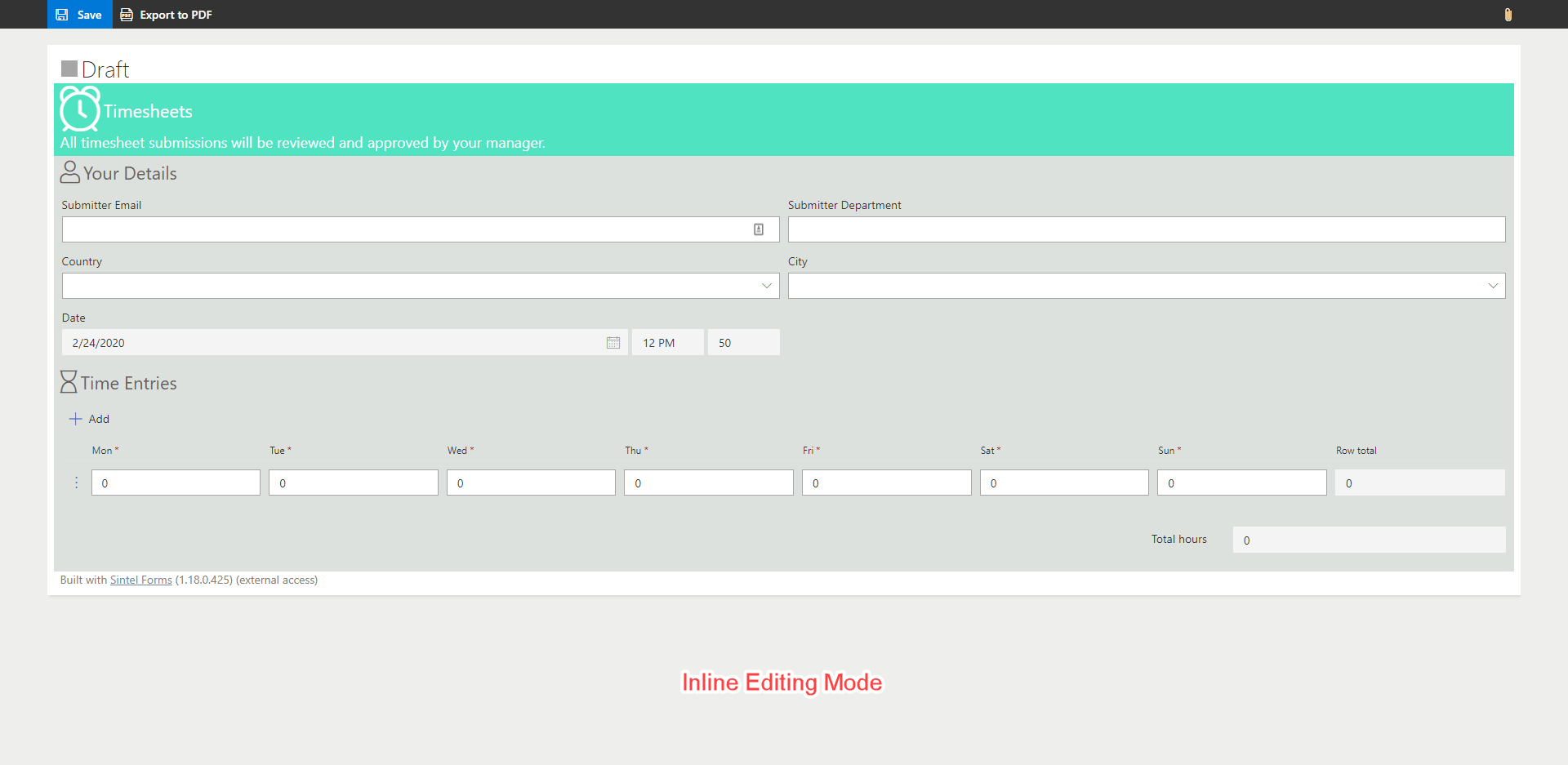Search for answers or browse about Sintel Forms.
-
About Sintel Forms
-
Getting Started
-
Product Updates
-
Settings
-
Layout
- About Layout
- Adding and Editing Linked List items using Inline, Dialog & Sintel Forms Embedded
- Adding Fields
- Creating Calculated Fields & Using Formulas
- Default values & custom values
- Field and Section Validation
- Linked Libraries-Using a Document/Picture Library
- Linked Lists-How to add attachments
- Sections - Tab order
- Setting field properties within a Linked List
- Using a Linked List
- Form Header and Footer
- New "Cosy" Form Interface
-
Workflow
-
Logic
-
Reminders
-
Basic Customisation
-
Advanced Customisation
-
- Articles coming soon
-
-
FAQs
- FAQs
- Activating Sintel Forms on newly created tenants
- Lists and columns used by Sintel Forms
- Support and Training
- Track the usage of Sintel Forms
- Differences between the Cloud and On-Prem Versions of Sintel Forms
- Permissions used by Sintel Forms
- Permissions required to use the Sintel Forms Designer
- SharePoint Add-Ins are retiring what can you do
-
How To Guides
- Add a button that opens the attachment panel
- Automatically add linked items or files
- Change the layout of Choice Fields
- Configure a cascading drop-down
- Configure Printing Options
- Debugging your forms
- Embedded Action Buttons
- Export a form template
- How to complete a form action with Power Automate
- Import a form template
- Lookup Columns: Control the sort order
- Lookup Columns: Retrieve additional columns from Lookup List
- Make Attachments Mandatory
- Set & clear field values using rules
- Share a Form
- Track the usage of Sintel Forms
- Transferring your license to another tenant
- Use Sintel Embedded Mode on a linked list
- Use a Rule to check if third party cookies are enabled
- Customising Send-From Address for Sintel Apps Emails
- Recommended Permissions For Forms and Apps
- Disable Sintel Forms on a list
- Show all articles ( 7 ) Collapse Articles
-
Widgets
-
Noteworthy Features
-
Troubleshooting
- The redirect URL specified in the request does not match
- Everything is fine but we had a small problem getting your license
- "401 Unauthorized" error during form data save
- "500 internal server error" on form opening
- Activating Sintel Forms on newly created tenants
- Ad blockers and Privacy Extensions
- Attachments option missing in Sintel Forms
- Changing the Content Approval settings of a list can cause an issue with Sintel Forms
- Enabling third-party cookies
- Handling the list view threshold for the Workflow and Conversations features
- No actions appearing in the actions menu
- Sintel Forms doesn't appear to be applied to a list
- Sintel Forms Designer not available in the list command bar
- Sintel Forms Save Process
- Site naming and Sintel Forms
- The remote server returned an error: (401) Unauthorized when importing a form template
- Workflow emails containing incorrect links to forms
- Workflow emails not being received by distribution lists or mail-enabled security groups
- Workflow emails not being received by SharePoint group members
- Data load error: Connection to SharePoint has been lost. Please reload the page.
- Data save error: Access denied. You do not have permission to perform this action or access this resource
- Email address of a Shared Mailbox not recognised by Sintel Forms
- Add an exception for Sintel Forms instead of enabling third-party cookies
- Export to PDF not working on SharePoint Subscription Edition
- "404 FILE NOT FOUND" when attempting to open a new form or existing form
- Show all articles ( 10 ) Collapse Articles
-
Code Samples
-
Sintel General Info
Adding and Editing Linked List items using Inline, Dialog & Sintel Forms Embedded
0 out of 5 stars
| 5 Stars | 0% | |
| 4 Stars | 0% | |
| 3 Stars | 0% | |
| 2 Stars | 0% | |
| 1 Stars | 0% |
Sintel Forms offers three editing modes for linked list items, allowing you to choose the best approach based on your needs: Inline, Dialog, and Sintel Embedded.
Mode 1 – Inline
This is the most commonly used mode, enabling users to add data directly into the form. It is ideal when there are only a few fields to complete, making data entry quick and efficient.
Mode 2 – Dialog
If your linked list contains many columns, this mode is a great option. It allows you to select which fields are displayed on the main form while keeping the full set of fields accessible when editing an item in a pop-up dialog.
When using Dialog mode, the column visibility setting in the Designer does not apply to the Open in Dialog setting. This means that all fields, including system fields (in read-only mode), will be visible in the dialog.

Mode 3 – Sintel Embedded
This mode functions similarly to Dialog mode but provides full control over the layout and styling of the linked list items. This ensures your forms align with your branding. Additionally, Sintel Embedded offers extra functionality, such as:
- Export to PDF
- Attachments with image previews

Permissions and Access
When using linked lists or libraries, standard SharePoint permissions apply. To allow users to add items to linked lists from the main form, ensure they have Contribute permissions on the relevant list or library.
By choosing the appropriate editing mode, you can enhance user experience and maintain consistency across your forms.
0 out of 5 stars
| 5 Stars | 0% | |
| 4 Stars | 0% | |
| 3 Stars | 0% | |
| 2 Stars | 0% | |
| 1 Stars | 0% |