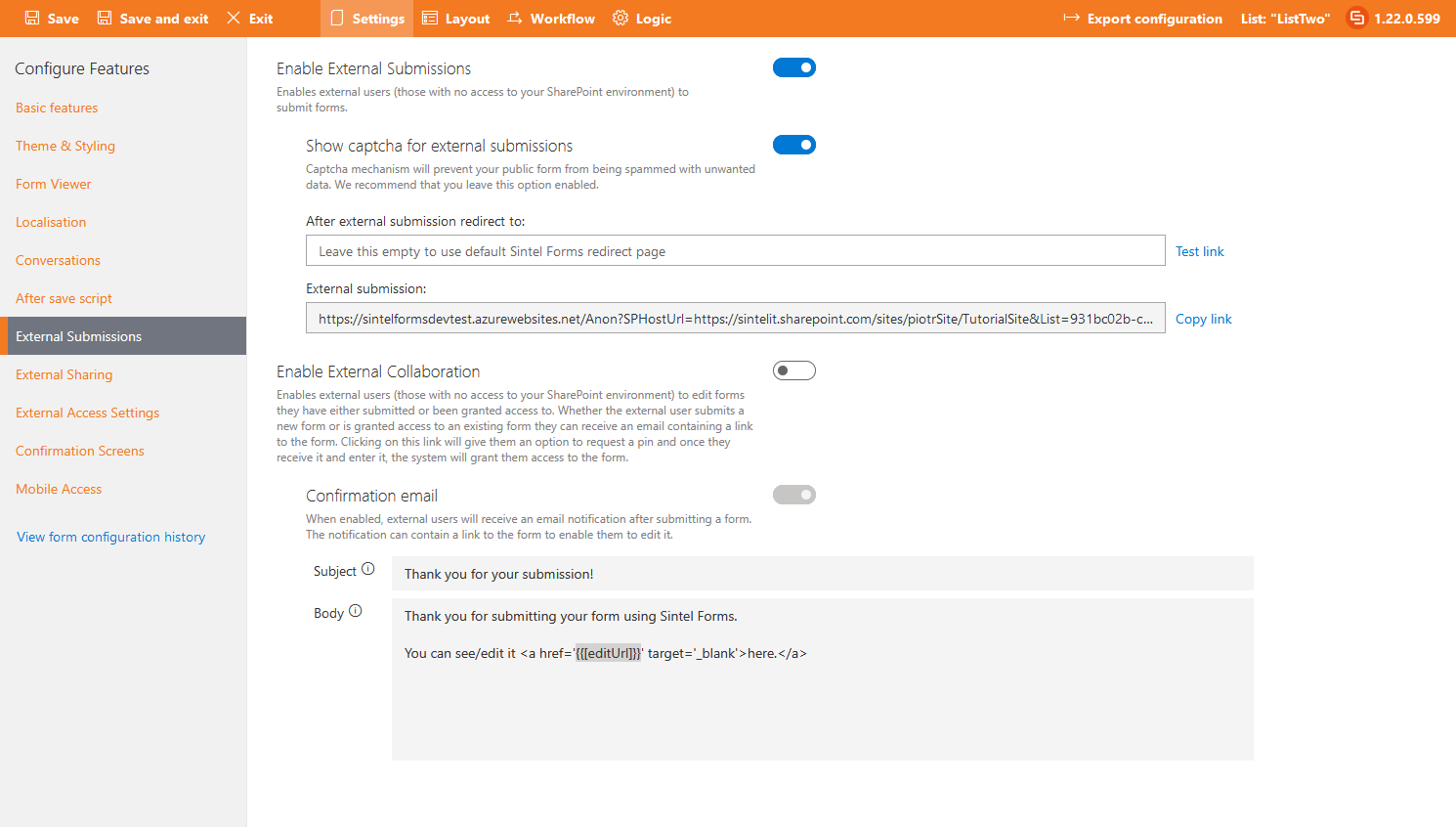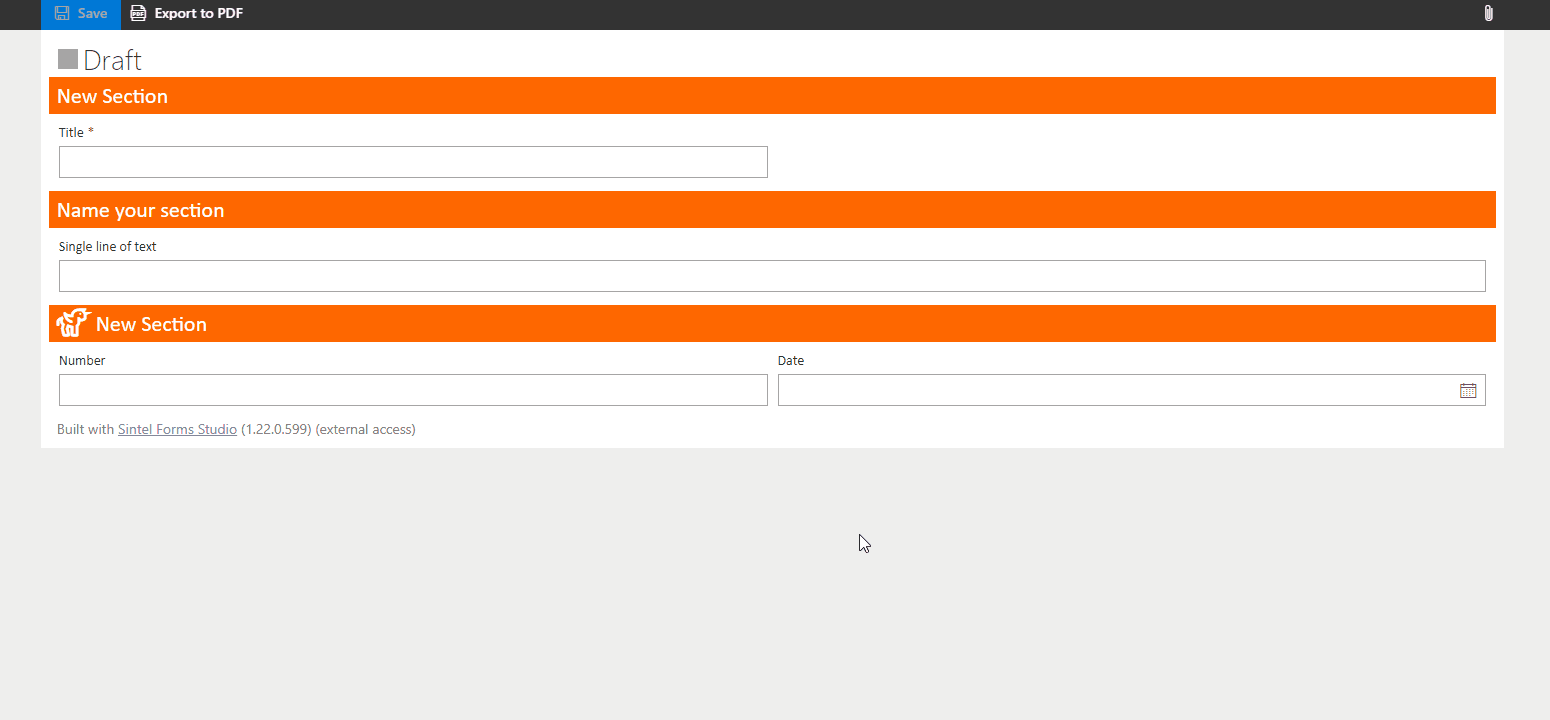Search for answers or browse about Sintel Forms.
External Submissions
The External Submissions feature allows users outside your organisation to submit forms without requiring access to Microsoft 365 / SharePoint Online.
By enabling this feature, you can generate a public submission link, allowing anyone to fill in and submit a form. The data is then saved directly to a SharePoint list within your environment, but external users do not gain access beyond this submission.

Key Benefits
✔ Collect information from external users without providing SharePoint access.
✔ Simplify data collection for applications, surveys, or requests.
✔ Secure submissions with CAPTCHA and controlled access.
📌 Want external users to edit their submissions? Enable External Collaboration to allow them to update forms they’ve already submitted.
How to Enable External Submissions
1. Enable External Submissions
- Turns the feature on or off.
- If disabled, any previously shared submission links will no longer work.
2. External Submission Link
- This is the public URL that external users will use to submit forms.
- You can share this link via email, website, or portal.
3. Show CAPTCHA for External Submissions
- Adds a CAPTCHA before submission to prevent spam and bot entries.
4. Redirect After Submission
- Allows you to set a custom URL where external users are redirected after submission.
- By default, users are sent to the Sintel Forms submission confirmation page.
5. Confirmation Email (Optional)
- If enabled, external users will receive an email confirmation after submitting a form.
- This helps verify that their submission was received successfully.
Example
Security Considerations
- External users cannot see, edit, or track their submissions unless External Collaboration is enabled.
- External submission links are public by design, meaning anyone with the link can submit a form.
- CAPTCHA helps prevent spam and bot submissions but does not restrict access to the form link itself.
Common Use Cases
- Job applications – Allow candidates to submit application forms without requiring SharePoint access.
- Customer feedback – Collect responses from clients or external stakeholders.
- Event registrations – Enable guests to register for an event without an account.
- Supplier or contractor forms – Gather necessary details from external vendors.