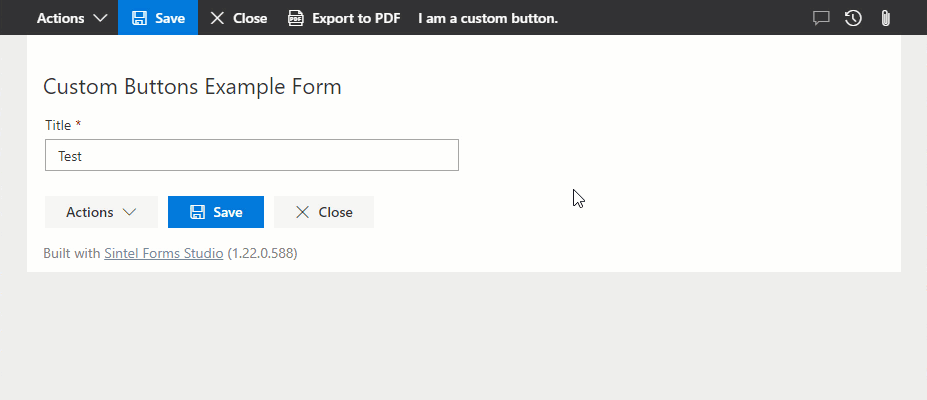Search for answers or browse about Sintel Forms.
Creating custom buttons using JavaScript
Using the logic feature, you can create your own custom buttons that will appear in a form and define their behaviour:
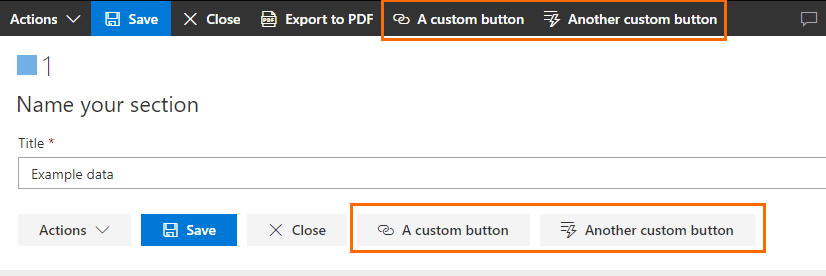
In order to achieve that, you need to use the addCustomButton() JavaScript function in one of the form’s logic rules. Here are some example calls of the function:
// Example A: button with a "Link" icon type, which link will be opened in the same tab as the form:
addCustomButton("A custom button", "Link", "https://www.some-web-address.com");
// Example B: button with a "SetAction" icon type, which link will be opened in a new tab:
addCustomButton("Another custom button", "SetAction", { url: "https://www.some-web-address.com", target: "_blank" });
// Example C: button with a "FavoriteStar" icon type, with a custom onClick code:
addCustomButton("Button with custom action", "FavoriteStar", function() { alert("Button has been clicked!") });
The addCustomButton() function accepts following parameters:
- label of the button
- icon type of the button. You can browse all available icon types on Microsoft’s Fluent UI icons page.
- behaviour of the onClick action:
- if it’s a string value, the page will be redirected to the provided string URL
- if it’s an {url, target } object, the page will be redirected to the string URL from the url property, using the target defined in the target property.
- if it’s a js function, it will simply be invoked on click
—
Using fully-custom js and css:
You can use the Logic feature to call custom JavaScript code that can manipulate the content of a form. This can be used to inject custom buttons into form’s layout.
You can download a form template containing the below example here.
Example: injecting a button into the toolbar
Step 1: creating a custom style for the button
In order to make sure that the button looks similar to other buttons, you can style it by creating a custom CSS in the Custom HTML property of any section in the form:
<style> .custom-button{ background-color: transparent; color: #fff; font-size: 14px; font-weight: 600; cursor: pointer; height: 100\%; padding: 0 8px; display: flex; align-items: center; } .custom-button:hover { color: #333333; background-color: #EAEAEA; } .custom-button:active { background-color: #C8C8C8; } </style>This style is being applied to a “custom-button” CSS class, that we will have to apply to our button later.
Step 2: creating a custom button in JS code
We will create a new rule in the Logic section, and put a single “Execute custom js” step there, with the following code:
const customButtonId = "customButton1"; let buttonAlreadyExists = document.getElementById(customButtonId); if (!buttonAlreadyExists) { let customButtonDiv = document.createElement("div"); customButtonDiv.id = customButtonId; customButtonDiv.className = "custom-button"; customButtonDiv.innerHTML = "I am a custom button."; const customButtonsRoot = document.getElementById("custom-buttons-root"); customButtonsRoot.appendChild(customButtonDiv) customButtonDiv.onclick = () => { alert("The button has been clicked!"); }; }
The code creates a new button and appends it to the “custom-buttons-root” HTML element, which is located right after all the toolbar buttons of the form.
Result: